On your Mac, choose Apple menu System Preferences, click Keyboard, then click Dictation. Open the Dictation pane for me. Click the Shortcut pop-up menu, then choose a different shortcut. Fl studio macbook pro. To create a shortcut that's not in the list, choose Customize, then press the keys you want to use. For example, you could press Option-Z. An Apple user for more than a decade and a half, he spends his time learning the ins and outs of iOS and macOS, always finding ways of getting the most out of his iPhone, iPad, and Mac. Mick Symons Mick is a staff writer who's as frugal as they come, so he always does extensive research (much to the exhaustion of his wife) before making a purchase.
- Keyboard Shortcuts For Macbook Pro
- Macbook Pro Keyboard Shortcuts Pdf
- Macbook Dictionary Shortcut Free
The Zoom app is a breeze to use on iPhone and iPad. But if you have it on your computer, it's handy to know some Zoom keyboard shortcuts for Mac. These shortcuts help enhance your productivity by providing quick ways to do common actions such as joining or ending a meeting, muting or unmuting audio, and more. Let's check out the complete list.
List of Zoom Keyboard Shortcuts for Mac
Shortcuts make your professional life easier as you can quickly conduct tasks. Impress your immediate superior with your newfound skills on Zoom.
Zoom Meeting Shortcuts
- Command(⌘)+J: Join Meeting
- Command(⌘)+Control+V: Start Meeting
- Command(⌘)+J: Schedule Meeting
- Command(⌘)+Control+S: Screen Share via Direct Share
- Command(⌘)+Shift+A: Mute/unmute audio
- Command(⌘)+Control+M: Mute audio for everyone except the host (only available to the host)
- Command(⌘)+Control+U: Unmute audio for everyone except host (only available to the host)
- Space: Push to talk
- Command(⌘)+Shift+V: Start/stop video
- Command(⌘)+Shift+N: Switch camera
- Command(⌘)+Shift+S: Start/stop screen share
- Command(⌘)+Shift+T: Pause or resume screen share
- Command(⌘)+Shift+R: Start local recording
- Command(⌘)+Shift+C: Start cloud recording
- Command(⌘)+Shift+P: Pause or resume recording
- Command(⌘)+Shift+W: Switch to active speaker view or gallery view, depending on current view
- Control+P: View previous 25 participants in gallery view
- Control+N: View next 25 participants in gallery view
- Command(⌘)+U: Display/hide Participants panel
- Command(⌘)+Shift+H: Show/hide In-Meeting Chat Panel
- Command(⌘)+I: Open invite window
- Option+Y: Raise hand/lower hand
- Ctrl+Shift+R: Gain remote control
- Ctrl+Shift+G: Stop remote control
- Command(⌘)+Shift+F: Enter or Exit fullscreen
- Command(⌘)+Shift+M: Switch to minimal window
- Ctrl+Option+Command+H: Show/hide meeting controls
- Ctrl+Shift+R: Gain remote control
- Ctrl+Shift+G: Stop remote control
- Ctrl+: Toggle the 'Always Show meeting controls' options in Settings/Accessibility
- Command(⌘)+W: Prompt to End or Leave Meeting
Zoom Chat Shortcuts
- Command(⌘)+K: Jump to chat with someone
- Command(⌘)+T: Screenshot
General Zoom Shortcuts
- Command(⌘)+W: Close the current window
- Command(⌘)+L: Switch to Portrait or Landscape View, depending on current view
- Ctrl+T: Switch from one tab to the next
How to Find Zoom Shortcuts for Mac
To get more Mac Zoom keyboard shortcuts, you can find them on the official Zoom portal. Follow the method given below:
- Login to your Zoom desktop account.
- Next, click on your profile picture.
- Now, click on Settings.
- Now click on Keyboard Shortcuts.
Here, you can check your Zoom keyboard shortcuts for Mac.
That's all friends!
How Frequently Do You Use Zoom Shortcuts?
Recently, Zoom has gained momentum and millions of users are installing this app on their iPhones, iPads, and Macs. However, this has paused privacy threats. People are deleting their Zoom accounts and opting for alternatives.
You might want to take a peek at these posts as well:
Keyboard Shortcuts For Macbook Pro
Are you still using Zoom? What is so unique about this app? Share your feedback with us in the Comments section below.
Jignesh Padhiyar is the co-founder of iGeeksBlog.com who has a keen eye for news, rumors and all the unusual stuff that happens around Apple products. During his tight schedule, Jignesh finds some moments of respite to share side-splitting contents on social media.
- https://www.igeeksblog.com/author/iosblogger/
- https://www.igeeksblog.com/author/iosblogger/
- https://www.igeeksblog.com/author/iosblogger/
- https://www.igeeksblog.com/author/iosblogger/
Set up auto-correction
Turn on auto-correction on your device:
- On iPhone or iPad, open a document in Pages, Numbers, or Keynote, tap the More button , then tap Auto-Correction.
- On Mac, in Pages, Numbers, or Keynote choose [app name] > Preferences from the menu bar, then choose Auto-Correction.
Use the auto-correction settings to customize how Pages, Numbers, and Keynote handle spelling and formatting by selecting and deselecting the available options. These options include:
- Detecting lists
- Detecting links
- Applying link styles
- Applying superscript to number suffixes
- Formatting fractions
- Using Smart Quotes, which replace single and double quotes with curly quotes or your chosen quote style
If you are using iCloud Keychain, each app's settings are shared across all your Apple products signed into your iCloud account.
Some options might also be available in other menus within iWork. If you change a setting in another menu, it changes your auto-correction settings too. Some iWork settings are similar to other settings on your iPhone, iPad, or Mac. In most cases, the settings you choose in Pages, Numbers, or Keynote override the system setting on your device.
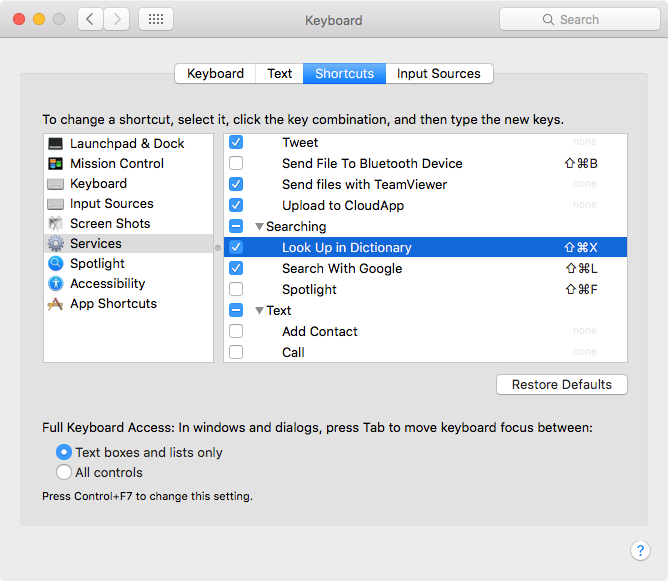
Set up custom text replacements
With text replacement, you can use shortcuts to replace longer phrases. When you type the shortcut in your document, the phrase automatically replaces it.
In the auto-correction settings for Pages, Numbers, and Keynote, you can set up text replacement specifically for use within each app.
Set up custom text replacements on iPhone or iPad
- With a document open, tap the More button .
- Tap Settings.
- Tap Auto-Correction.
- Make sure Text Replacement is turned on, then tap Replacements List.
- Tap the Add button .
- For Shortcut, enter the text you want to use to prompt the replacement (for example, '(c)').
- For Phrase, enter what you want the app to change the text to (for example, '©').
If you used this example, every time you type '(c)' in Pages, Numbers, or Keynote, the app changes it to '©.'
Set up custom text replacements on Mac
- Open the auto-correction settings.
- Under Replacement, make sure 'Symbol and text substitution' is selected, then click the add button .
- Under Replace, enter the text you want to use to prompt the replacement (for example, '(c)').
- Under With, enter what you want the app to change the text to (for example, '©').
If you used this example, every time you type '(c)' in Pages, Numbers, or Keynote, the app changes it to '©.'
Undo text replacement
If Pages, Numbers, or Keynote replaces the text, and you want to restore it to the way you typed it in, press Command-Z on your keyboard or tap the Undo button .
Use auto-correction with other languages
Auto-correction is available for languages that your Mac is set up to spell check. To see these languages, go to System Preferences > Keyboard > Text and click the Spelling pop-up menu. Click 'Set Up' to learn how to add spelling dictionaries for additional languages. On iPhone or iPad, auto-correction is not available for all languages.
Add words to the spelling dictionary
Macbook Pro Keyboard Shortcuts Pdf
When Pages, Numbers, or Keynote detects a word it doesn't recognize, it underlines the word with a dotted red line. You can add the word to the dictionary on your device used by iWork and other apps so that it recognizes the word and includes it in spell check:
- On iPad or iPhone, tap the underlined word, then tap Learn Spelling (you may need to tap Replace first).
- On Mac, Control-click the word, then choose Learn Spelling.
Macbook Dictionary Shortcut Free
In Pages, Numbers, or Keynote on Mac, you can also choose Ignore Spelling if you no longer want that app to mark this word as misspelled. To add, edit, or remove the words in your iWork app's Ignored Words list, choose Pages > Preferences, choose Auto-Correction, then click Ignored Words. Click the add button (+) or the remove button (-) to add or remove words. Or click on a word to edit its spelling. Best free file compression software.

